For whatever reasons, you want to move or copy your old backup data saved by iTunes to other location or External drive. So, here is the guide on how to transfer iPhone Backup to External Drive from Mac. It also works on Mac OS X. It’s an official way to find the hidden backup folder from Mac without any third-party software or bypass in Storage drive.
- Format External Hard Drive For Mac Catalina Island
- Install Catalina On External Ssd
- Format External Hard Drive For Mac Catalina Bay
- Why Format External Hard Drive
Install macOS Catalina on PC or Laptop Agree to the terms and open Disk Utility from above Connect the empty external hard drive or SSD Format the drive to APFS with GUID Partition table.
- Feb 08, 2020 Right-click on the icon for your external drive on Mac desktop, then select “Get Info”. Under “Format”, you should see text like this: Congratulations! Now your external drive has been formatted to be fully compatible with Apple macOS, and you can edit, read, and write files to it as you want. How to Partition an External Hard Drive on Mac.
- M3 Mac Data Recovery is the professional Mac data recovery software which can recover lost data from unmountable hard drive, external hard drive, USB drive, flash drive, etc. In macOS Catalina 10.15/Mojave 10.14/High Sierra 10.13/10.12 and Mac OSX 10.11/10.10/10.9/10.8 and supports HFS, HFS+, exFAT and FAT32 file systems. M3 Data Recovery can.
- Sep 17, 2019 Video Credit: Tech & Design. Using Your Toshiba External Hard drive to Backup To. You can use your Toshiba Canvio drive as a destination for your Time Machine backups. But you can only use drives formatted as Mac OS Extended (Journaled) file system for a Time Machine backup.
- Dec 18, 2019 So your mac will open a Finder window and the exact backup location on mac local drive; That’s it. Now we have an easy to copy this folder to the external drive. Use iTunes on macOS High Sierra & Earlier, Windows PC. To Stop automatically back up Follow the below steps. Open iTunes on Mac/ PC. From Top Menu under iTunes, Click on System.
Due to the security cause your Backup file does not show up/ Viewable to no one or you. That prevents from accidental delete or changes.
we are happy to help you, submit this Form, if your solution is not covered in this article.
You might Also like Best Large Capacity External Drive.
Step by Step guide on iPhone Backup to External Drive from Mac: macOS
1: Open Finder on Mac screen (Macbook, iMac, Mac mini).
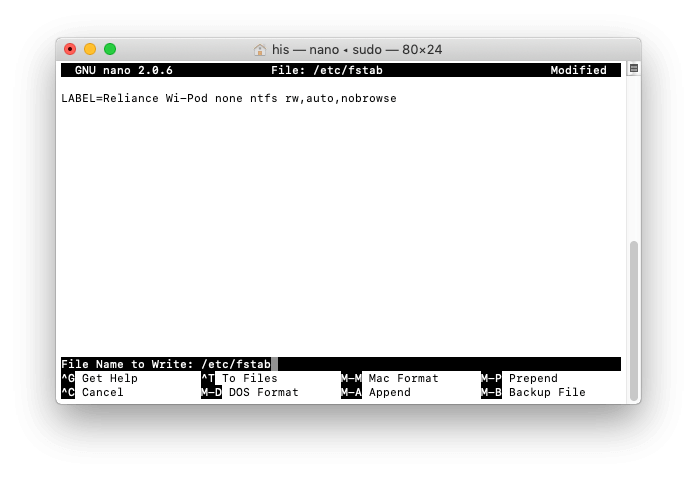
2: From the Top menu bar, click on the Go option.
3: Press and hold Command key, Expanded Go menu show up one more option, mark it carefully.
Enter this path and Click on Go: ~/Library/Application Support/MobileSync/Backup
Or Manually find the Backup folder from this path: – Click on “Library” Next Under Library folder > Application Support > Mobile Sync > Backup
Copy this folder and move into other Places or External devices.
Note Mobile sync folder not renamed or created by the third-party application. It’s a macOS system name. Most of the people feel and confusing about unrevealed folder name.
Manage Backup on Finder/iTunes on Mac/PC
macOS Catalina or later macOS users have not iTunes, Becuase iTunes is shutdown officially of the latest macOS. So Follow the below steps for manage Old backup from Finder window on Mac. You didn’t like every time auto-backup start when connecting to Mac/ PC via iTunes/Finder for copy music or video to iPhone/ iPad. Yes, That we can manage it from setting.

Use Finder for mange Backup on macOS Catalina or later
- Open Finder on Mac computer.
- Next, Connect your iPhone to Mac, Unlock your iPhone and Enter passcode it asked for Trust this mac.
- Now, Wait for few seconds, Your iOS device name will appear on the Finder sidebar.
- Go to the Backup section, From there we can manage old backups under Manage Backup option and Take a new backup using the Backup Now option.
- From the list of old backup, Right-click on particular backup and Go with the Show in Finder option. So your mac will open a Finder window and the exact backup location on mac local drive
- That’s it. Now we have an easy to copy this folder to the external drive.
Use iTunes on macOS High Sierra & Earlier, Windows PC
To Stop automatically back up Follow the below steps
- Open iTunes on Mac/ PC.
- From Top Menu under iTunes, Click on System Preferences.
- And on Horizontal Tabs, Under the Devices > Enable Checkbox to Prevent iPods, iPhone, and iPad from syncing automatically.
Premium Support is Free Now
We are happy to help you! Follow the next Step if Your Solution is not in this article, Submit this form without Sign Up, We will revert back to you via Personal Mail. In Form, Please Use the Description field to Mention our reference Webpage URL which you visited and Describe your problem in detail if possible. We covered your iPhone 11 Pro, iPhone 11 Pro Max, iPhone 11, iPhone 8(Plus), iPhone 7(Plus), iPhone 6S(Plus), iPhone 6(Plus), iPhone SE, SE 2(2020), iPhone 5S, iPhone 5, iPad All Generation, iPad Pro All Models, MacOS Catalina or Earlier MacOS for iMac, Mac Mini, MacBook Pro, WatchOS 6 & Earlier on Apple Watch 5/4/3/2/1, Apple TV. You can also mention iOS/iPadOS/MacOS. To be Continued...
Some third-party software or extractor works to extract different types of iOS data (Contacts, Messages, Photos and more) from old Back up.
More fix and Troubleshooting guide share your speech on the comment box. It also gives a rating about how useful the way to find iPhone Backup to External Drive from Mac with macOS Catalina, macOS Mojave, macOS Sierra, EI Capitan or Other Operating System.
- 1. Mac Files Tips
- 2. Mac Software
- 3. Mac Storage Tips
- 4. Mac Troubleshooting
- 5. Mac OS
by Jenefey AaronUpdated on 2020-01-10 / Update for OS X
You may need to boot up your Mac using an external drive or boot volume once in a while, rather than using a start up disk. Booting with an external disk has a lot of significance. Maybe you want to troubleshoot some problems, repair the disk, do partitions, format the entire disk, update, and install OS X etc. All these are executed perfectly when you use an external boot volume to boot up your Mac. In this article, we are here with the detailed step by step guide on how to boot Mac from external hard drive easily. So, let's get started…
Format External Hard Drive For Mac Catalina Island
Part 1: How to Boot Mac from USB Drive/CD/DVD
Actually, it is possible to boot Mac from external drive or a hard drive, but there are a few specific requirements needed for your Mac to become eligible for that process.
- First, you have to have an Intel-Based Mac.
- Second, the CD or DVD you are using to boot must contain Apple’s Super Drive or if you are using a USB drive then it should be formatted with GUID Partition, and you are also required to install OS X installer. Apple is against booting Mac from an external storage device, because you may install an older version of OS X than the one you were using.
Boot from CD or DVD:
If you want to boot your MacBook/Air/Pro/iMac from an optical media like CD or DVD you need to follow the steps below:
1. Open your Mac or restart the device if you were already using it.
2. When the startup music is playing press and hold the “C” key from the keyboard.
3. This will start the OS X installer from the CD/DVD on your Mac.
So, it is not too complicated to Mac boot from CD/DVD. You can easily burn a bootable image of OS X on a DVD by using Disk Utility.
Boot from External USB:
Install Catalina On External Ssd
Using your USB drive to boot Mac is not as simple as you think. You need to prepare your USB drive beforehand for this specific purpose. You have to format the USB drive and insert the proper Operating System, which is OS X.
1. Turn on your Mac.
2. As soon as the startup music begins you need to press and keep holding the 'Option' key.
3. After that release that key, the Startup manager will be launched.
4. Startup Manager will begin scanning your device and you will be provided with a list of devices that are connected to your Mac.
5. Now, select the drive you want to use with your mouse.
6. Finally, press 'Return' key on the selected option to boot Mac.
This way you can boot your Mac with an external USB drive, but the most critical part is to prepare the USB drive. If you have multiple USB drives connected, then the Startup Manager shall list the drives with the bootable OS. So, this is how to boot Mac from USB drive.
Part 2: Common Problems and Fixes When Boot Mac from External Drive
You may face several issues during MacBook Pro Boot from USB or any external drive. So, a few FAQs are mentioned below which may help you when you are facing any difficulties.
- 1. Have you tried connecting to a different USB port?
- 2. Have you formatted the USB drive with GUID partition?
- 3. Is your Mac shutting down after connecting the disk?
- 4. Is your Disk needs repair?
- 5. Have you connected the USB drive properly?
If you are unable to startup the installer after connecting the USB drive to your Mac, then first you should try connecting it to a different USB port. It may fix the problem.
If you are having problems with your USB storage device then you need to make sure that if you have properly formatted the drive with GUID partition. You have to do it properly otherwise the Intel-Based Mac won't start.
Actually, the MacBook contains a preventive measure and because of that computer shuts down automatically when a damaged USB drive is connected or if the USB port itself is damaged.
If your Mac fails to boot from an external drive even though you have properly installed the OS X installer, then maybe your disk is damaged. You should open Disk Utility and ask permission to repair disk.
There are two types of Apple keyboards, Wired and Wireless. There are also some keyboards with inbuilt USB ports but they may not have enough power to run the drive.
Format External Hard Drive For Mac Catalina Bay
So, this is how to startup Mac from external drive. Follow the frequently asked questions to clear any doubts that you have while booting from external hard drive Mac.
Why Format External Hard Drive
In case, you want to recover any lost or deleted Mac files after a boot, we highly recommend you to go for Tenorshare Any Data Recovery for Mac. It is a utility data recovery tool capable of recovering any type of data from Mac with ease. Go for it!
- Recover data deleted, formatted or lost on Mac;
- Restore files from hard drive and external storage devices;
- Recover data from failed/crashed/dead MacBook;
- Fully supported latest macOS 10.15 Catalina;